【 Hexo網誌架設 1 】
使用 Hexo + GitHub Pages 架設個人網誌
我的設備
macOS Monterey 12.2
什麼是 Hexo
Hexo 是一個基於 Node.js 開發的網誌框架,具有下列幾項特點:
- 編譯速度快
- 支援 Markdown
- 支援一鍵部署到 GitHub Pages 或 Heroku 等支援靜態網頁的空間
前置作業
- Node.js
- 可以在終端機內輸入
node -v來查詢是否有安裝 - 如果沒有可到node.js 官網下載
- 可以在終端機內輸入
- npm
- npm 是一個線上套件庫,可以下載相當多的 JavaScript 套件來使用
- 可以在終端機內輸入
npm -v來查詢是否有安裝 - 如果沒有可到npm下載
- Git
- Git 為分散式版本控制系統
- 是一種工具
- 可以在終端機內輸入
git -v來查詢是否有安裝 - 如果沒有可到Git下載
- GitHub 帳號
- 是一個 Git Server(網站)
- 網站裡可以存放程式碼,也可以私存,但是私存超過一定數量是要收費的
- 如果沒有 GitHub 帳號可以到官網申請一個
開始…
一開始先在桌面上新增一個資料夾,專門用來放 Hexo 的資料,集中管理,以防意外造成資料四散。
在安裝的時候,也請注意你終端機所在的資料夾。
安裝 Hexo
利用終端機進入剛剛新增的資料夾裡,並輸入安裝指令:
$ npm install hexo-cli -g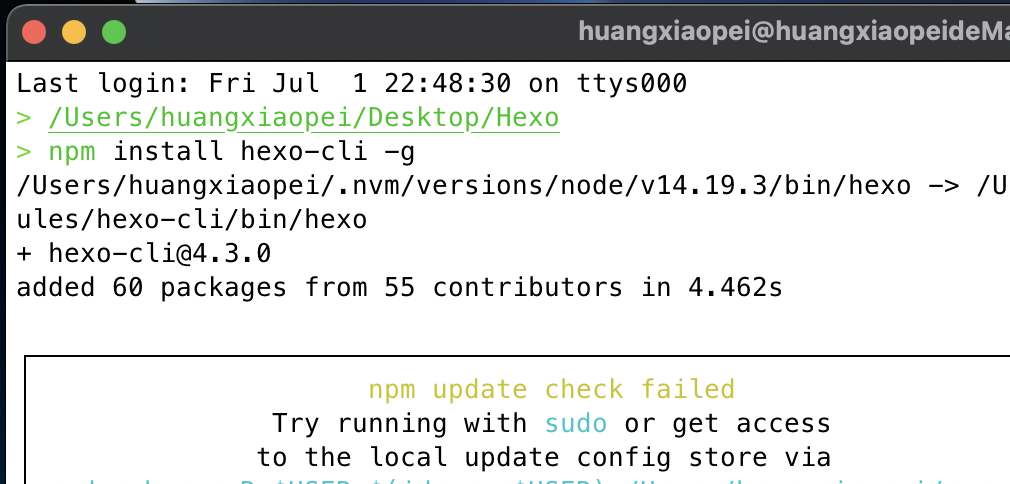
成功後可以輸入 hexo -v 查詢是否 有安裝成功
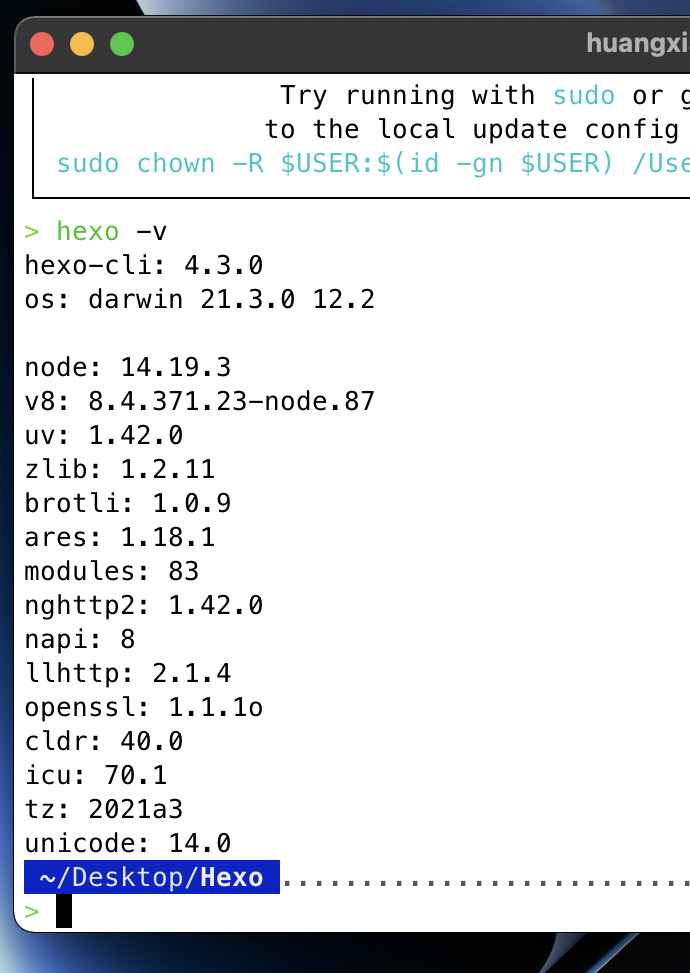
初始化 Hexo
輸入指令:
$ hexo init <資料夾名稱>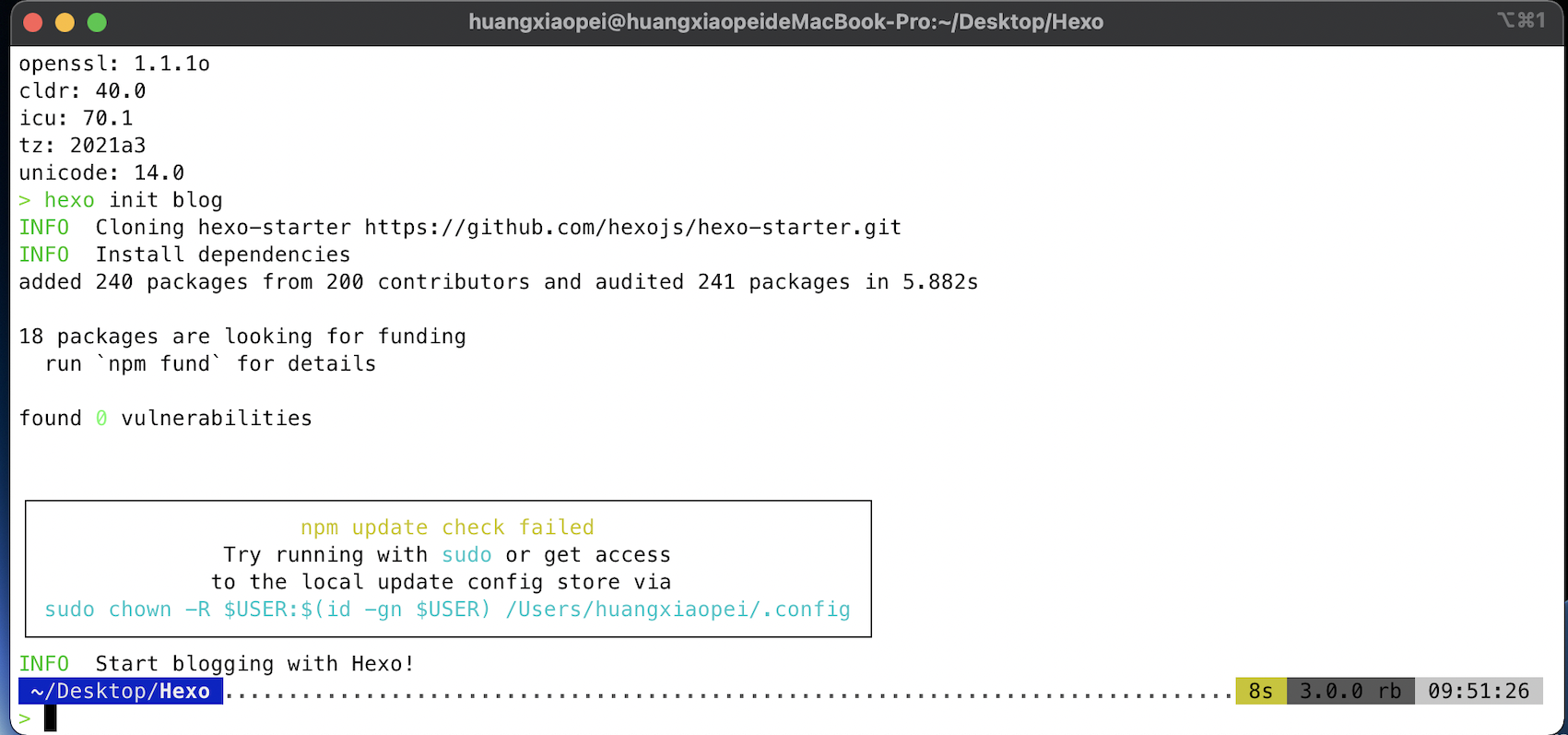
我的資料夾名稱為:blog
在資料夾安裝所需檔案
接著進入剛剛 init 所產生的資料夾裡面,輸入指令:
$ npm install剛剛在 init 後,所產生的資料夾裡,也同時新增了一些檔案,有一個檔案名為 package.json 裡面有設定一些東西,而 npm install 就是安裝裡面的設定。
npm 真的很方便。
新增 repository
進入GitHub頁面,右上角有個 + ,可以新增 repository。
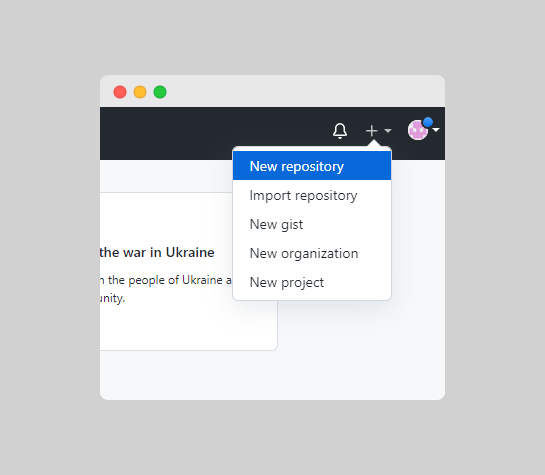
進入新增頁面之後,Repository name 的取名格式如下:
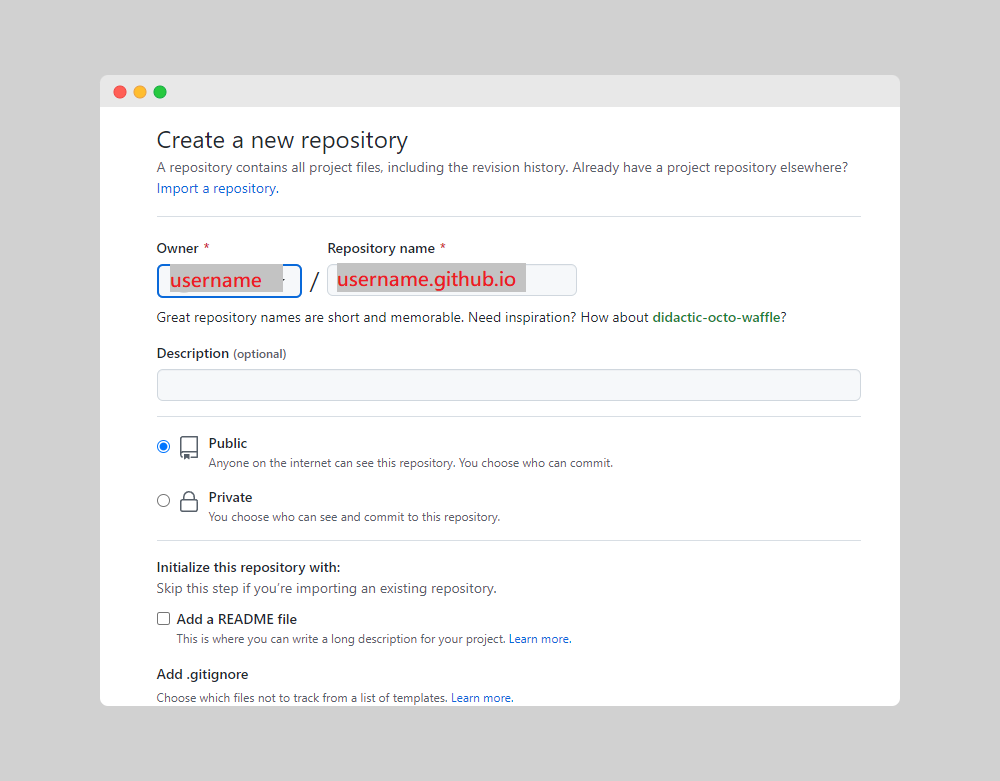
💡 如果
Repository name名字取錯,網頁的 .js 跟 .css 的路徑會找不到,網頁就不會有樣式出現。
如果新增成功,會出現這個畫面:
這個畫面先不要關閉
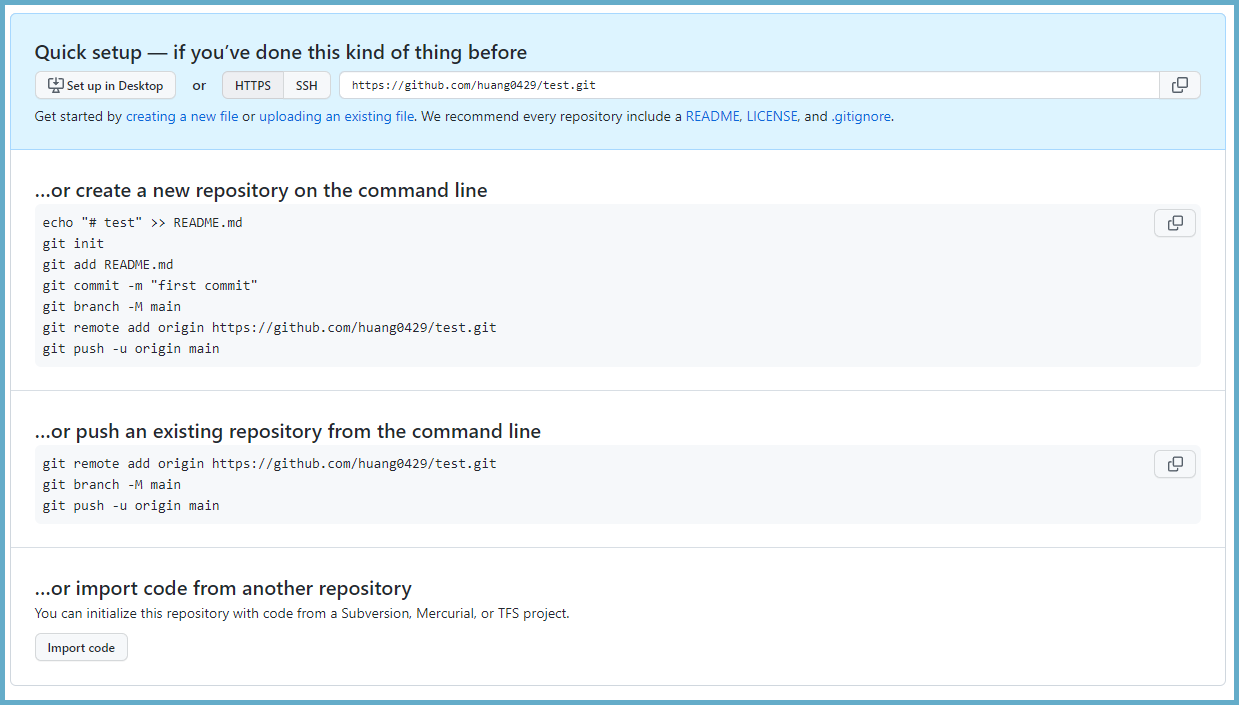
修改 _config.yml 檔案的 Deployment 設定
接著是修改 _config.yml 設定檔中,有關 deploy 的設定。
_config.yml檔案是根目錄的
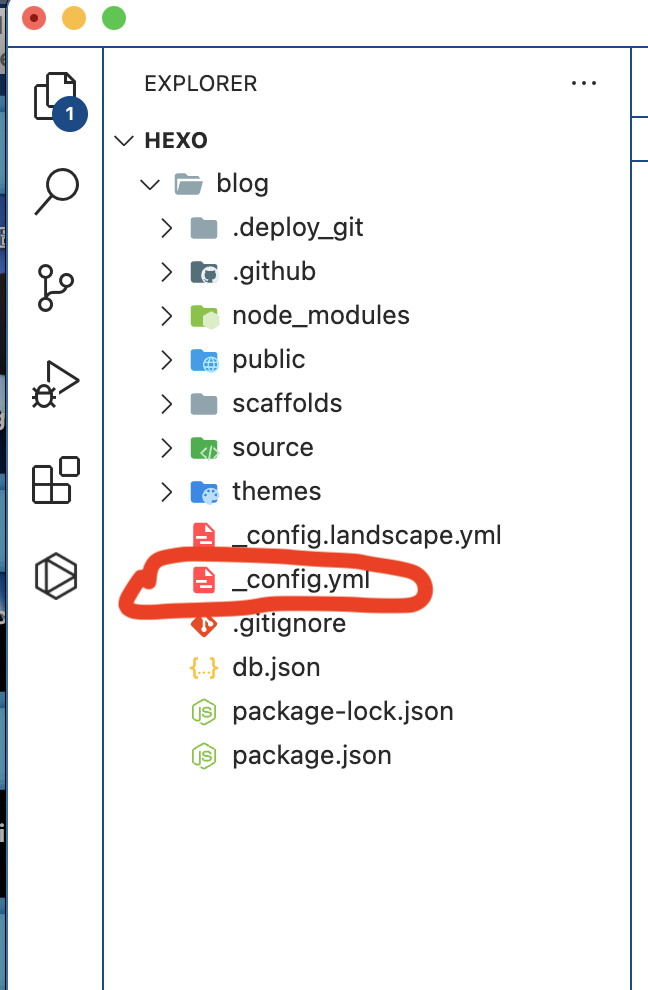
我是使用 VSCode 做編輯。
進入程式後,在檔案的最下方,有一段程式碼:
# Deployment
## Docs: https://hexo.io/docs/one-command-deployment
deploy:
type: git
repo: https://github.com/username/username.github.io.git
branch: main- type:選擇部署模式,這裡填 git
- repo:GitHub repository 的連結,記得將 username 修改成自己的帳號名稱
- branch:選擇分支,預設為 main
更改完記得要存檔
部署到 GitHub
輸入下列指令,將部署檔案到 GitHub 上:
$ hexo deploy第一次輸入可能會要求登入 GitHub 帳號密碼
是登入 GitHub 網頁版的密碼,非 token
通常在完成修改後,會依序輸入 clean -> generate -> deploy 三行指令,避免更新不完全。
指令也可以簡化如下:
$ hexo cl // 清除之前建立的靜態檔案
$ hexo g // 建立靜態頁面
$ hexo d // 部署至 GitHub第二行跟第三行可以再簡化:
$ hexo g -d接著預覽本地端是否正常:
$ hexo server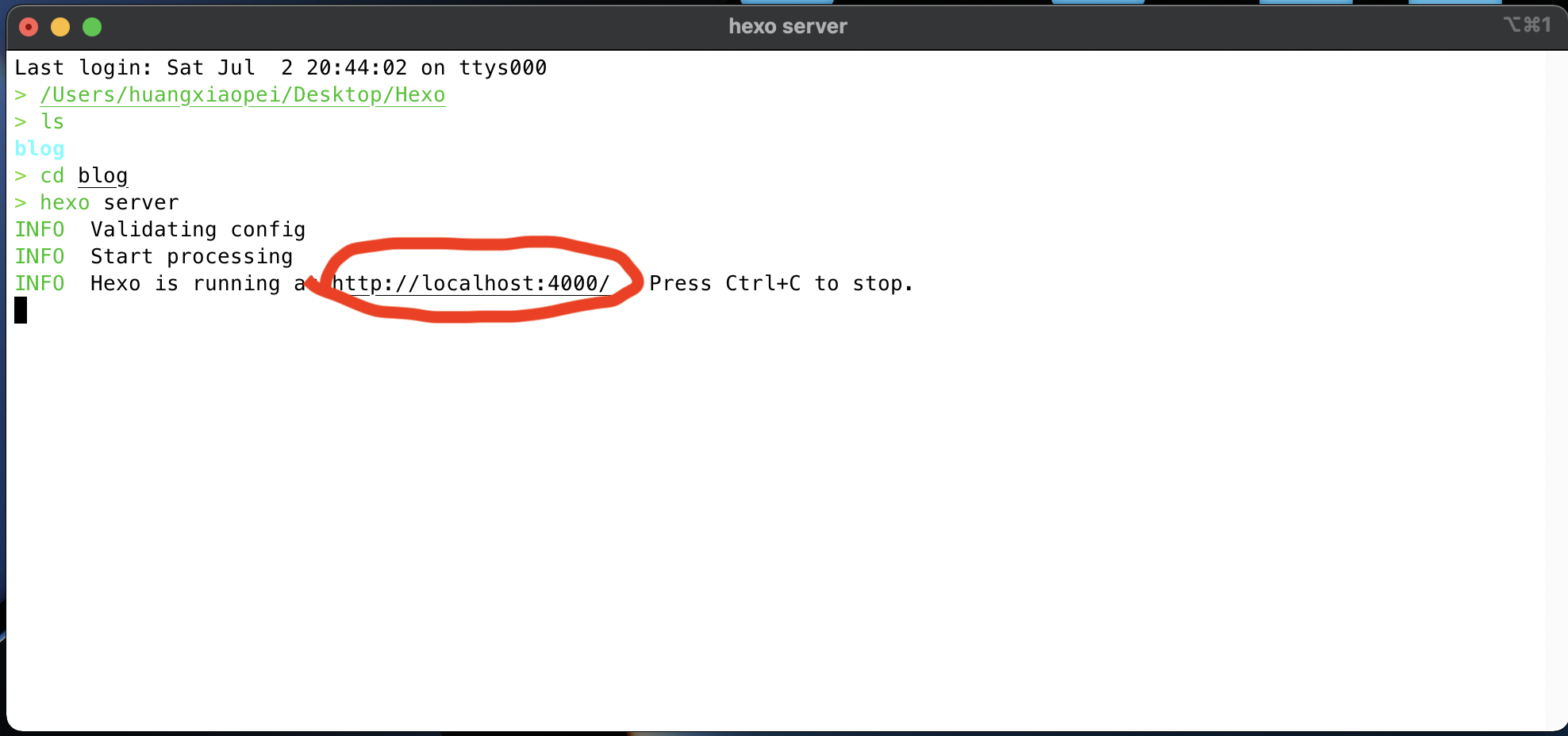
command 按著,鼠標移過去按一下,會打開一個視窗,那就是你的成果了。
這個主題是 Hexo 的預設主題。
不過這是本地端的,等一下還要去看 GitHub 上面是否有成功。
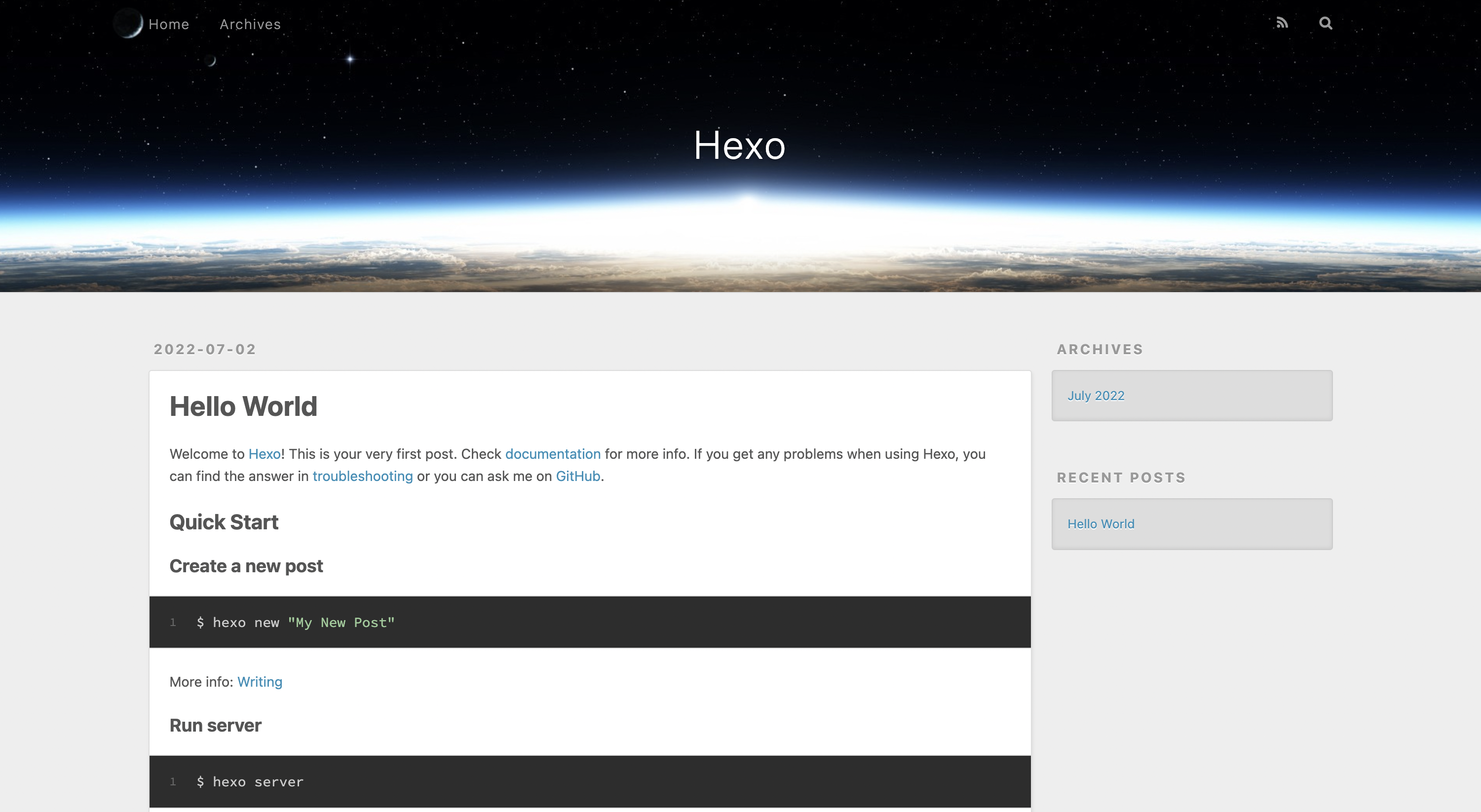
打開 GitHub Pages 設定
前面在新增完 repository 之後的畫面上方,有一個 Settings 的連結,點進去:
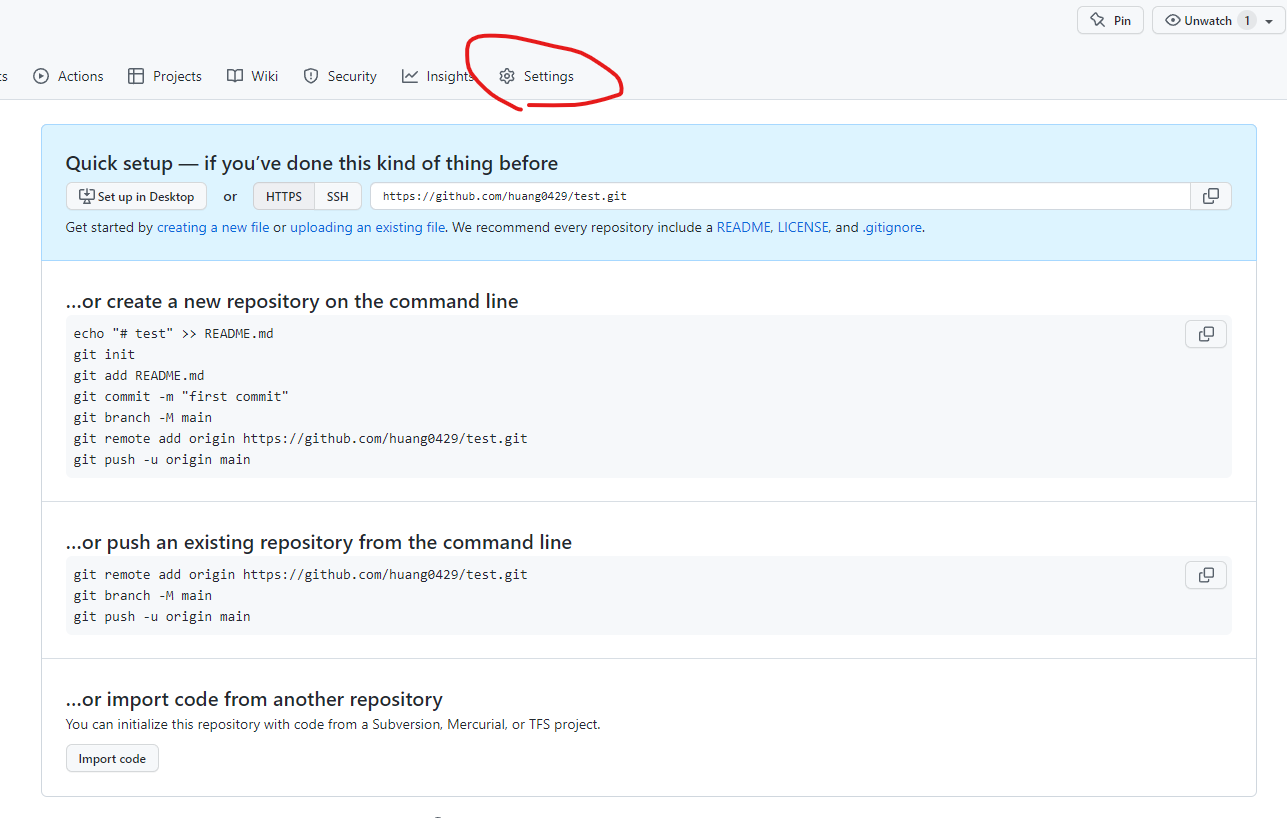
點進去後,左側會有一個 Pages 的選項,點進去:
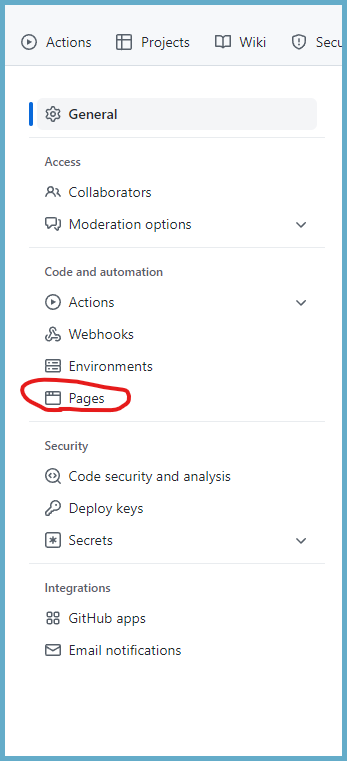
進入 GitHub Pages 的頁面
Branch 的下拉式選單,選擇 main
然後按 Save
就會出現綠色框框的網址
這個網址就是你 blog 的網址
點進去看就會看到你的網站了